WordPressの初期設定についてです。
一つずつ解説していきますね。WordPressにログインして設定を始めましょう!
- ウェブサイトのSSL化を設定
- サイトタイトル&キャッチフレーズの設定
- パーマリンク設定
- コメント欄の削除
- 「検索エンジンでの表示」の設定
- Google Analyticsとサイト登録&紐づけ
- Google Search Consoleとサイト登録&紐づけ
- 旧wordpressバージョンで進めたい場合
(必須ではありません)
WordPress5.0にアップデートされた2019年頃からブロックエディタ(Gutenberg)というエディタが標準搭載となっています。
教材では、基本的に旧エディタ(Classic Editor)での説明をしており、投稿編集の画面が異なります。
もし教材と同じ画面で記事を書かれたい場合は、旧エディタ(Classic Editor)を使用する方法をご確認ください。
参考記事:ワードプレス更新5.0でビジュアルエディタやAddQuickを使う方法!
①ウェブサイトのSSL化
エックスサーバーからドメインの取得をされた方は、無料でSSL化が済んでいるはずです。
もしSSL化が済んでいない場合はこちらの記事を参考に設定しましょう。
参考記事:ウェブサイトをSSL化しよう
※Googleに評価されるポイントの一つになりますので、必ずSSL化はしておいてください。
②サイトのタイトル&キャッチフレーズの設定
WordPressを起動させて管理画面(ダッシュボード)にログインしていきましょう!
サイトタイトルとキャッチフレーズですが、検索結果では上記のように表示されます。
サイトタイトルとキャッチフレーズはSEO的にも重要な部分ですので、読者がタイトルを見て「どんなサイトなのか?」分かるようにしましょう。
私のメインサイトはこちら↓
・サイトタイトル:「Fun Fun Traveling カバンひとつで世界中を飛び回ろう!」
・キャッチフレーズ:「世界中をカバンひとつで旅をしながらブログで収入を得られる方法や情報を届けています」
※SEO的に「どんなキーワードで上位表示を目指すのか?」ということなので、このサイトの場合は”カバンひとつ”世界中”旅””と言ったワードで上位を狙っています。
特化サイトであれば、ここは一番重要視してください。
※トレンドブログの場合は気にしなくても問題はありません。
アドセンス審査前の段階はそこまで意識せずに書くテーマに沿ったタイトルとキャッチフレーズを入力しましょう!
※審査通過後はWordPressの一般設定でタイトル変更可能です。
では、手順を見ていきましょう。
①「ダッシュボード>設定>一般」をクリック
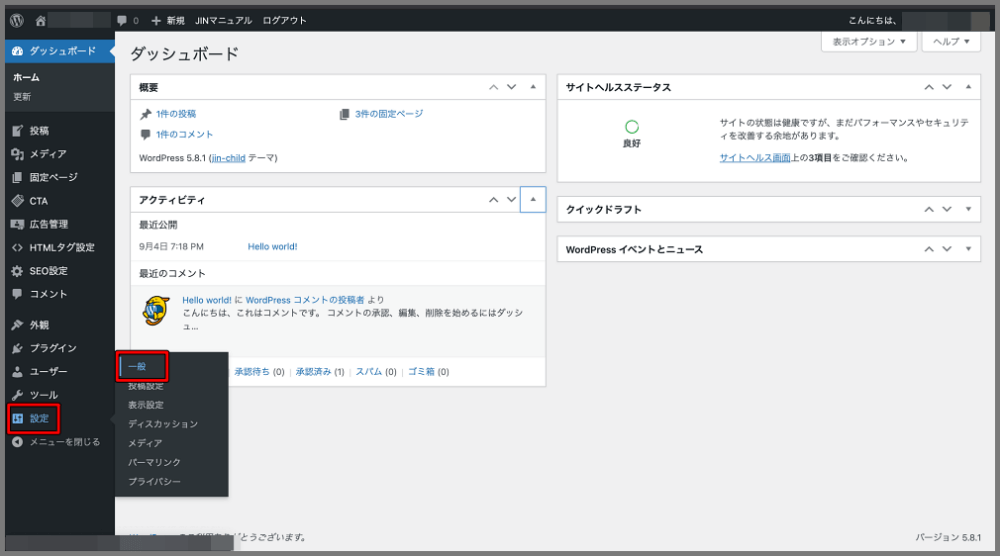
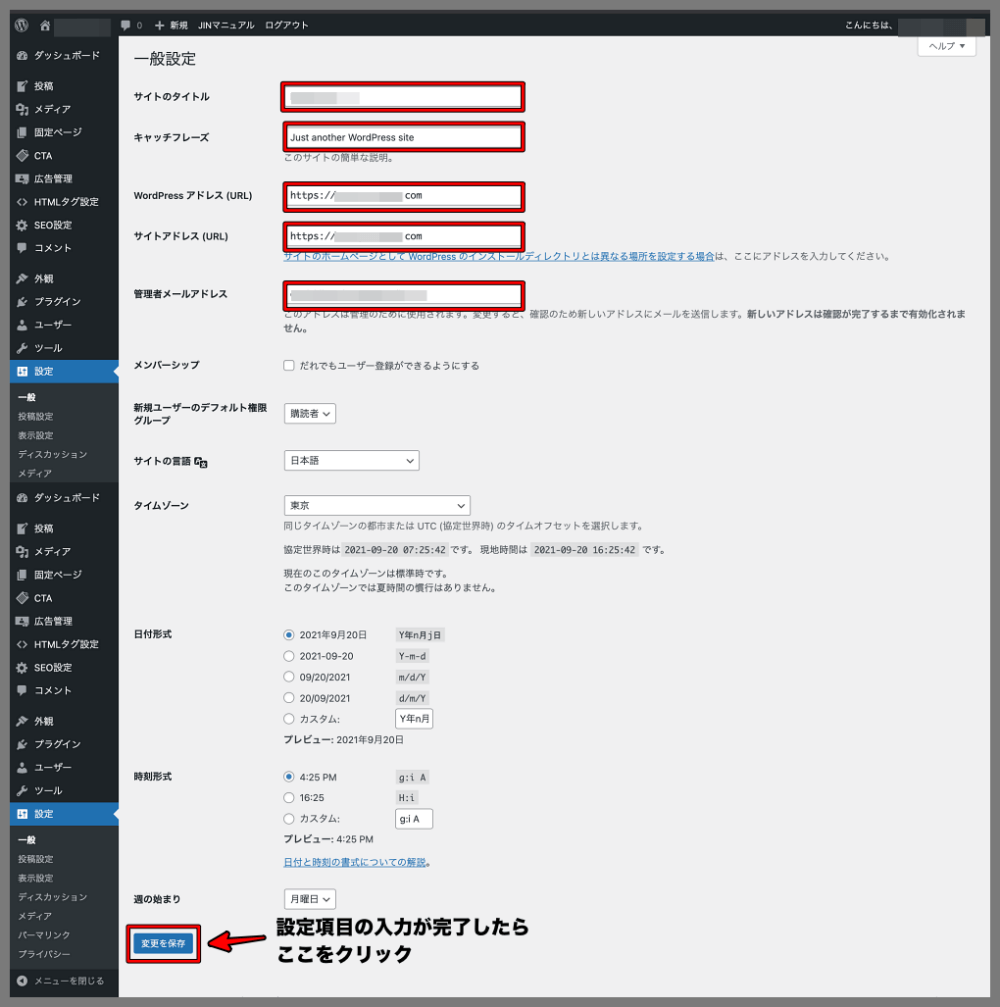
②一般設定の入力箇所は5つ
①サイトタイトル:サイトのタイトル名を入力
②キャッチフレーズ:サイトに関するキャッチフレーズを入力
③WordPressアドレス(URL):サイトアドレスが自分のドメインに間違いないか確認
④サイトアドレス(URL):サイトアドレスが自分のドメインに間違いないか確認
⑤メールアドレス:ご自身のメールアドレスを確認(サイトに異常がであときにこの設定したアドレスに連絡が入ります
最後に「変更保存」をクリックすれば設定完了!
③パーマリンク設定
SEO対策にオススメなパーマリンク設定をご紹介します^^設定はとても簡単ですよ!
WordPressの「ダッシュボード>設定>パーマリンク」と進んでいきましょう。
- カスタム構造を選択→入力の欄に『/%postname%/』と入力
- 変更保存をクリックで設定完了
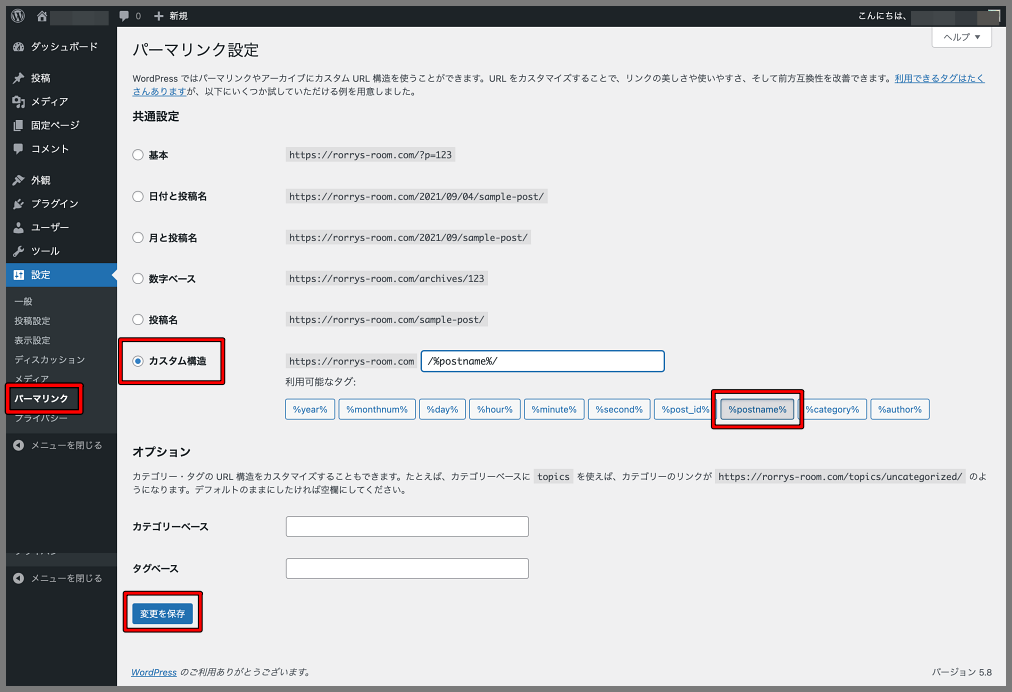
一度設定したら絶対変更しないように!
SEO対策にこのカスタム構造の設定はおすすめですが、もしカスタム構造を途中で数字ベースにしてしまうと、過去に書いた記事のURLが全て変更されてしまい、修正が大変です。
今まで書いた記事や内部リンクなどすべてが無効になりますので、パーマリングの設定は一度したらその後は触らないようにしてください!
※万が一変更してしまった場合はすぐに元の構造に戻すことです。時間はかかりますが、クローラーがその変更を読み取り元に戻っていきます。
④コメント欄の削除
トレンドブログを実践する場合にはコメント欄は不要です!
読者から何かしら要望があれば、これから設定する「お問い合わせフォーム」に連絡がくるようになるので問題はありません。
サイト運営期間の長さと共にスパムコメントも増えてきます。
また良質な記事であれば良いコメントも増えますが運営側としては大変ですし、SEO的にガクッと落ちるわけではありませのでコメント欄は非表示でOKです。
開設したらすぐに行っていきましょう!
【手順】
WordPressのダッシュボード>設定>ディスカッション
「新しい投稿へのコメントを許可する」のチェックボックスのチェックを外してくださいね。
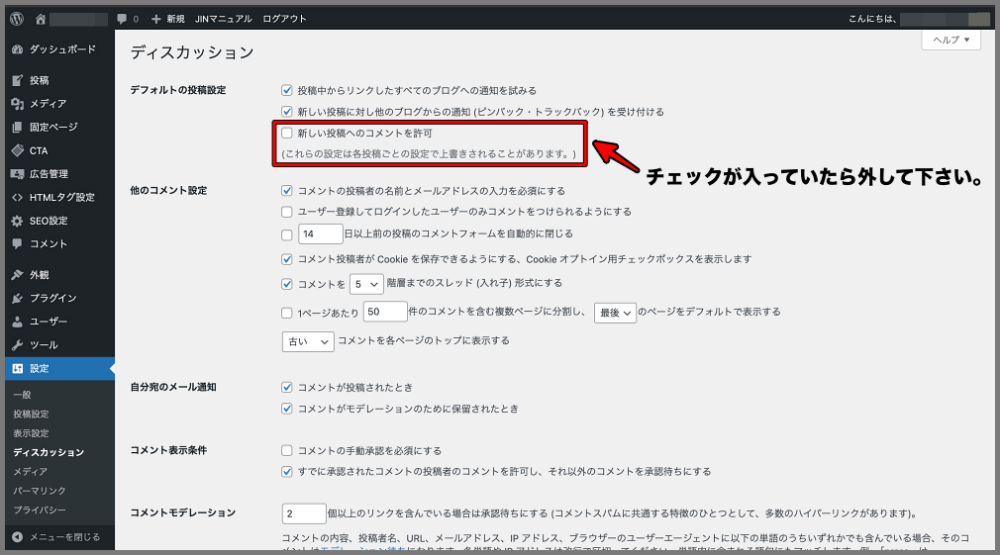
『変更保存』をクリックしてOKです。
⑤「検索エンジンでの表示」の設定
検索エンジン(Googleやyahooなど)に表示させないようにする(インデックスしないようにする)場合は、チェックを入れます。
しかし、検索エンジン(Googleやyahooなど)に表示させるようにする(インデックスするようにする)場合は、チェックを外します。
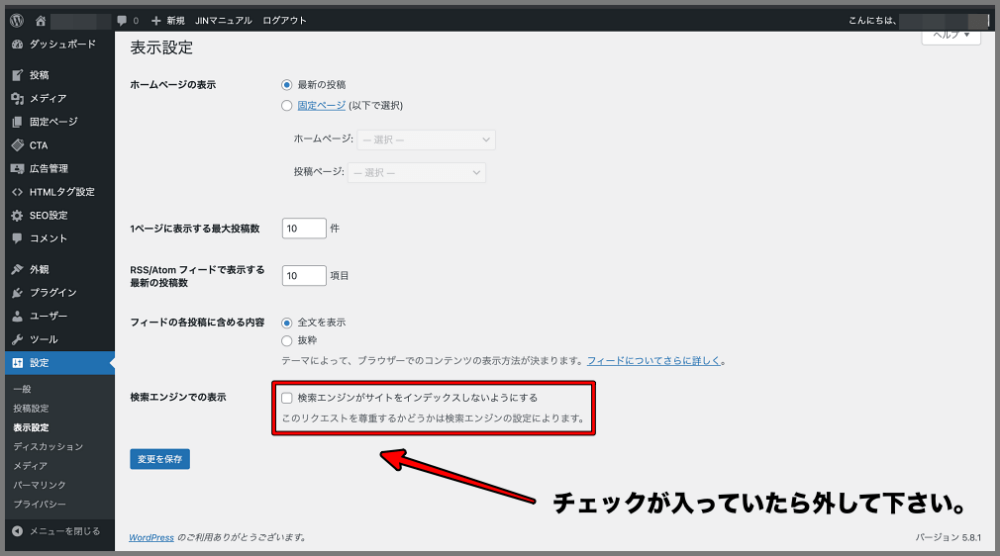
基本的には、チェックを外しておいた方が良いですが、サイト構築の初期段階で中途半端なサイトを検索エンジン上に表示したくない時は、意図的にチェックを入れる場合もあります。
⑥Google Analyticsにサイトを登録する方法
※アクセス解析ソフト『Google Anlytics』はGoogleさんが無料で提供しているもの
Google Analyticsにあなたのサイトを登録していきます。紐づけ作業=WordPressとGoogle Analyticsをリンクさせるということです。
Google Analyticsでサイトを登録し、設定を行うことでアクセス解析をすることができます!
アクセス解析には非常に重要な役割があります。
自分のコンテンツ(記事)がどれくらい(人数)が読まれているのかを一目で分析することができるのです。
ぜひこのGoogle Analyticsの設定は以下の記事を参考に進めていってくださいね。
参考記事:Googleアナリティクス導入の設定方法!基本の使い方・見方も解説
↪私がが長年愛用しているエックスサーバーの記事へ飛びます。とても丁寧に解説しているので参照してください。
※Google AnalyticsのトラッキングIDが取得できない方へ
以下のページを参照ください。2020年からアナリティクスのアップデートにより仕様が変わっています。
参考記事:Google Analyticsの基本設定
参考記事:トラッキングIDを取得する方法
※トラッキングIDが取得できないと様々な設定ができません。
⑦Google Search Consoleへサイトの登録方法
Google Search Consoleにあなたのサイト(URL)を登録して、紐付けていきましょう。
Google Search ConsoleもGoogleさんが無料で提供しているサイト運営者に必須のツールです!
・サイトのエラーや外部リンク
・サイトの内部リンクを確認できる
・どんな単語(キーワード)で検索されていこの記事にたどり着いたのか
などなどの細かい情報もしっかり分析することができます。
Google AnalyticsとGoogle Search Consoleの違いはこちら↓↓
・Google Analytics:ページに訪れたユーザーの行動を分析するツール
・Search Console:ページに訪れる前のユーザーの行動や検索エンジンでの見え方を分析/自分のサイト以外のエラーや警告など運営に問題がないか知れる
両方共に設定を行なっていきましょう!
以下の記事を参考に設定してください↓↓
1.Google Search Consoleにあなたのサイトを登録する
参考記事:WordPressブログとサーチコンソールを連携!設定・活用方法をわかりやすく解説
2.サイトマップを送信する
参考記事:【XML Sitemap & Google News】は【XML Sitemaps】のおすすめ代替プラグイン!設定方法とSearch Consoleでの登録のやり方も
⑧旧Wordpressバージョンを使いたい場合(必須ではありません)
2019年にWordpressの大きなアップデートに伴い、投稿編集画面のビジュアルが大きく変わりました。
基本的な流れは同じですが、解説記事の内容や画像と違う部分があります。
もし分かりづらい場合は以下の記事を参考にしてください。
必要であれば、以下の記事で解説しているプラグインを導入していきましょう。
参考記事:旧バージョンWordPressを使う方法
初期設定、お疲れさまでした!