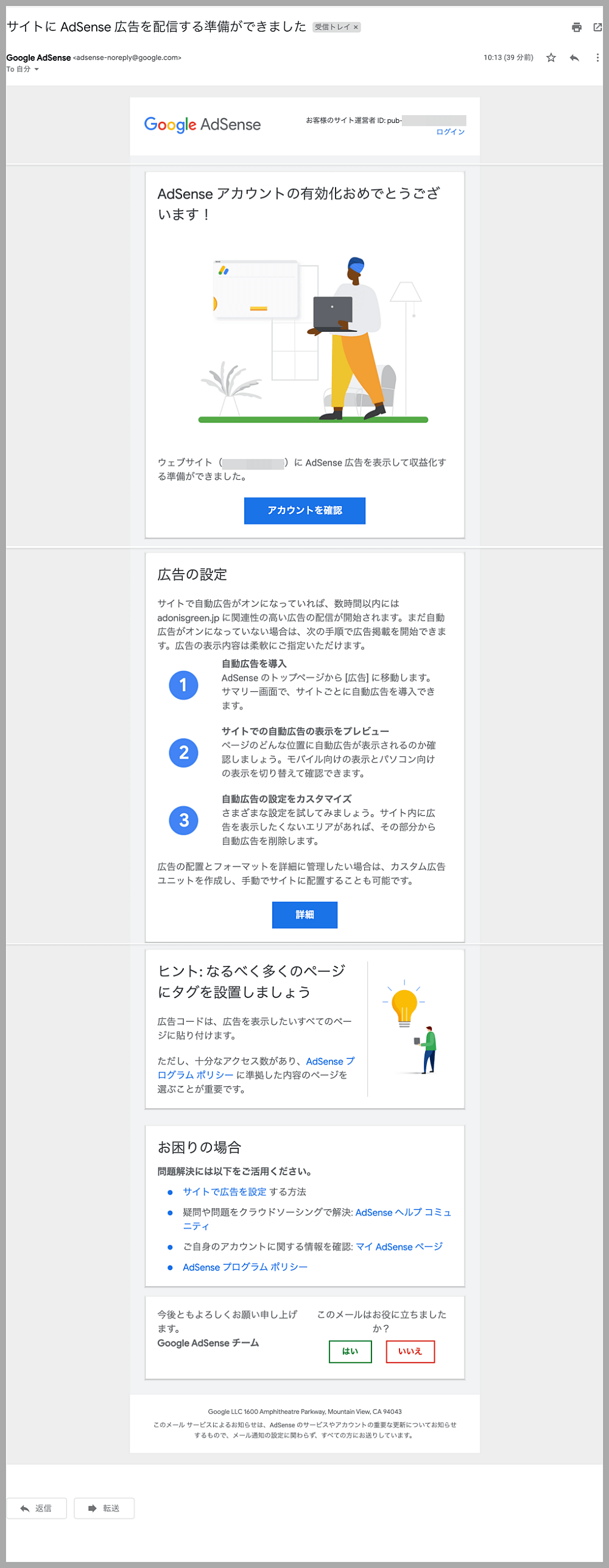AdSense審査の申請準備にとりかかりましょう!
各WordPressのテーマの公式ページで貼り付け方も紹介しているので、合わせてリンクを添付しておきますね。
テーマ「SWELL」をお使いの方はこちら
テーマ「JIN」をお使いの方はこちら
その他のテーマをご利用の場合も、手順は基本的に同じですので、以下の内容を参考にAdSenseの申請コードを取得して、申請準備に入りましょう。
Adsense にサイトを申請する方法!
「Google Adsense」に新規申し込み(申請)についてです。
Googleアカウントを用意しておくとスムーズに申し込みができますよ!
まだの方は済ませておきましょうね。
※年々仕様が変わっているので、申請する際の表記が変わってきています。
Google AdSenseのホームページで申し込みをクリック
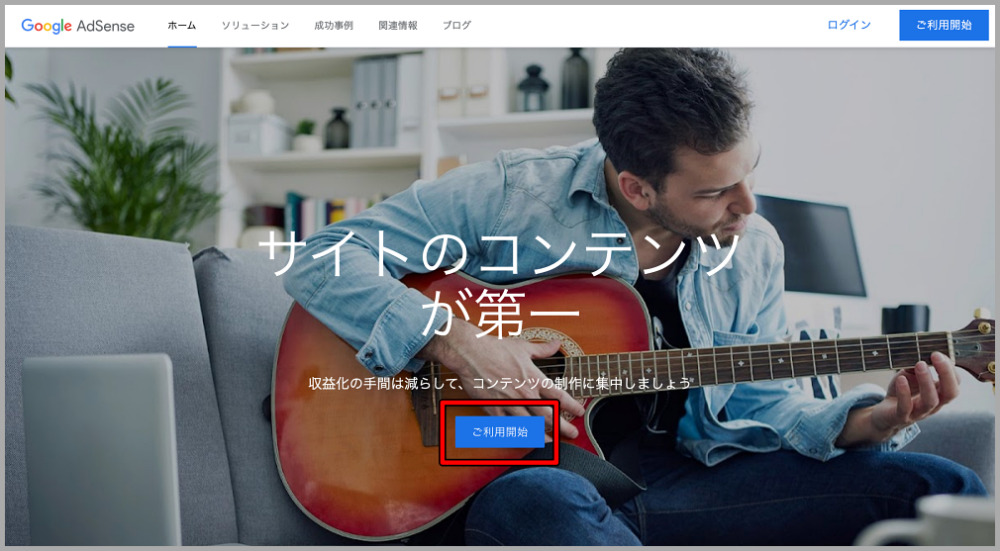
上記の画面で「ご利用開始」ボタンを押すと、下記のようなアカウントを選択する画面に遷移するので、登録したいGoogleアカウントを選択しましょう。
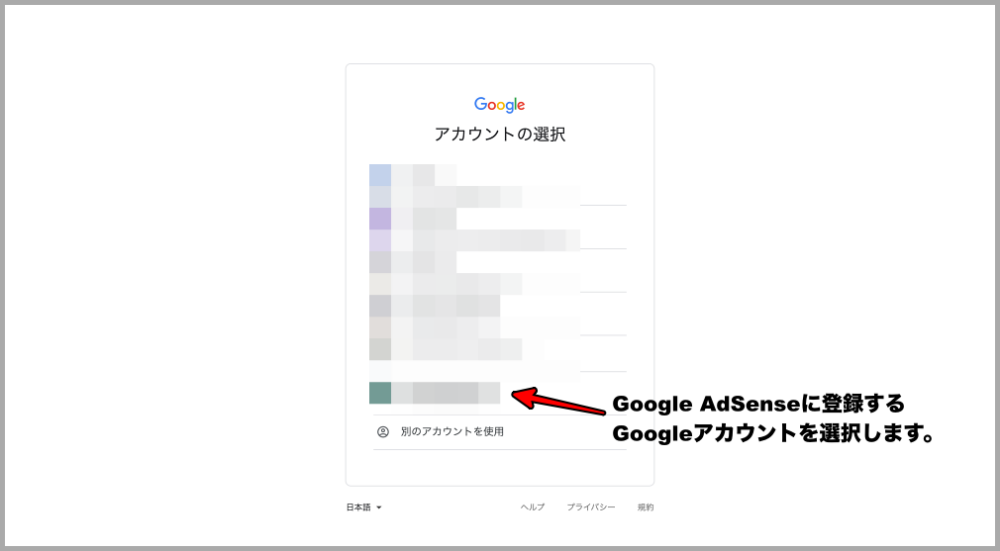
Google AdSense申請フォーマットの入力方法
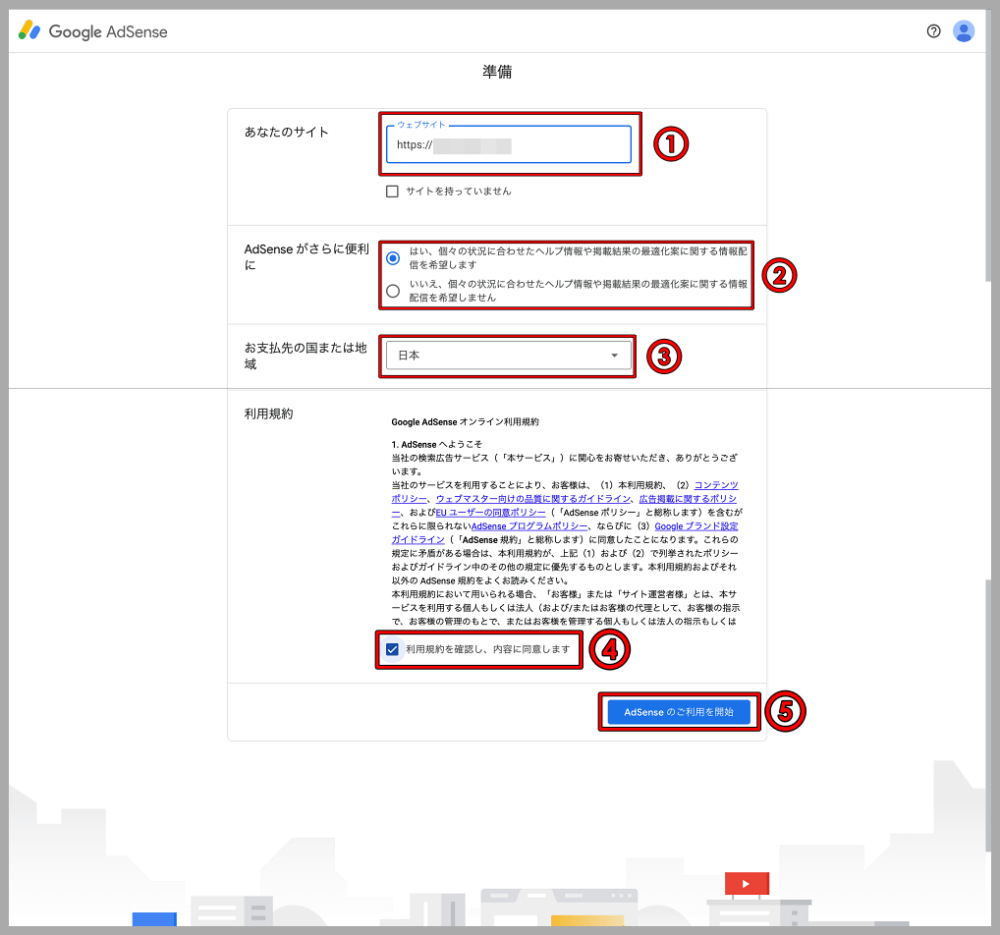
任意のGoogleアカウントをクリック後の手順はこちら。一つ一つやっていきましょう!
- あなたのサイトURLを入力
- 情報配信を希望するかどうかをチェック
- お支払い先の国または地域で「日本」を選択
- 利用規約に同意するにチェック
- 「AdSenseのご利用を開始」をクリック
上記の設定が完了すると、ご自身のG-mailアカウントに下記のようなメールが届きます。
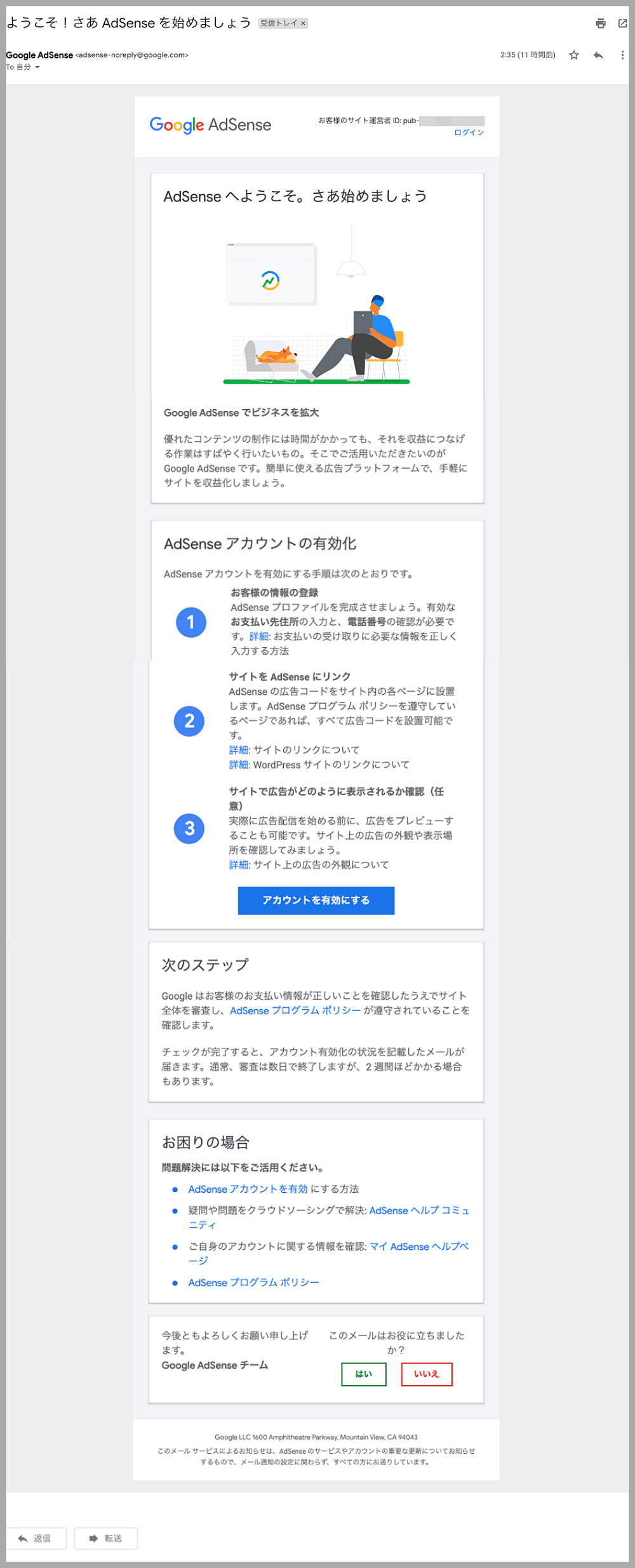
それでは、次に「アカウントを有効にする」に設定を進めていきましょう。
Google AdSenseアカウントの有効化手順
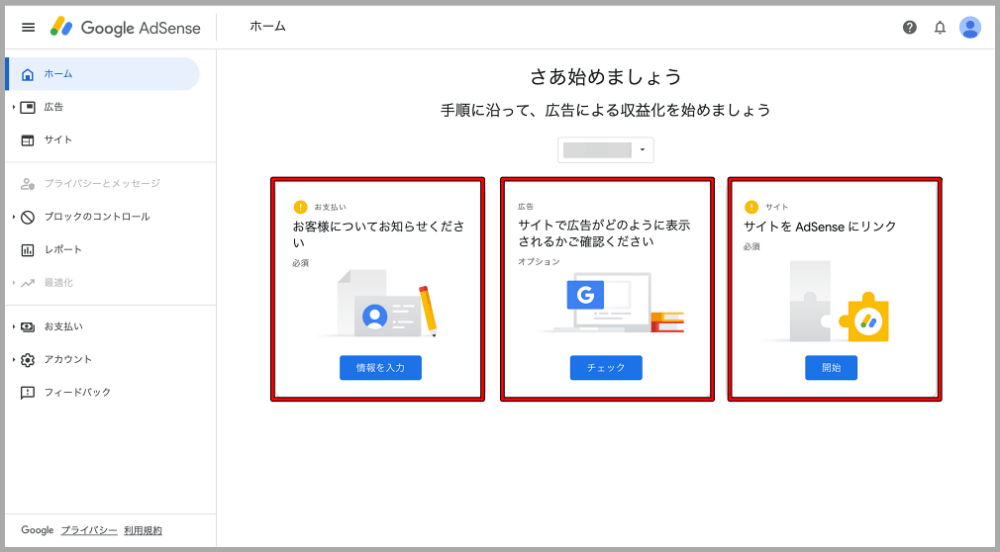
- お客様についてお知らせください
- サイトで広告がどのように表示されるかご確認ください
- サイトをAdSenseにリンク
アカウント有効化とアドセンス審査依頼のために、上記の赤枠の3つの項目を設定していきます。
Google AdSenseアカウント有効化手順①
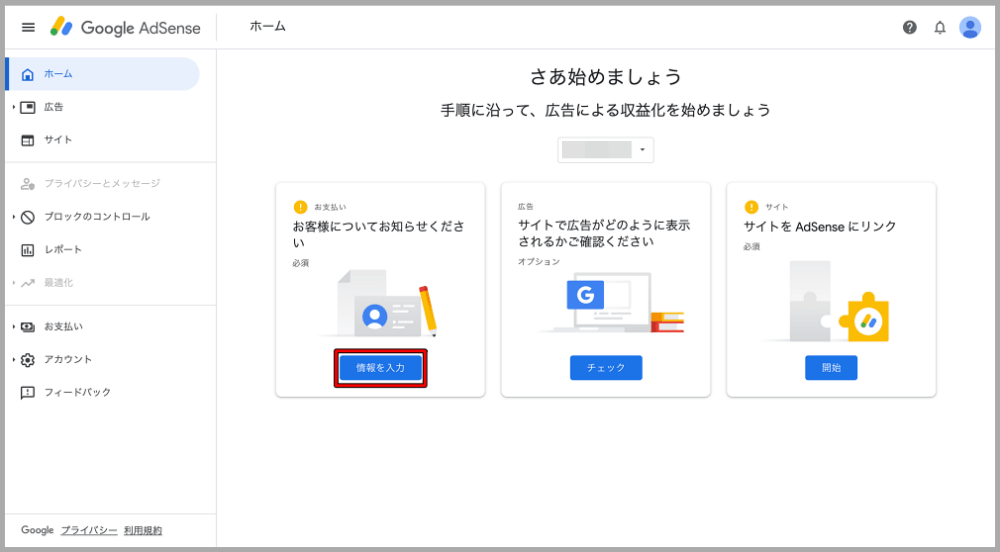
まずは、「お客様についてお知らせください」の「情報を入力」をクリックします。
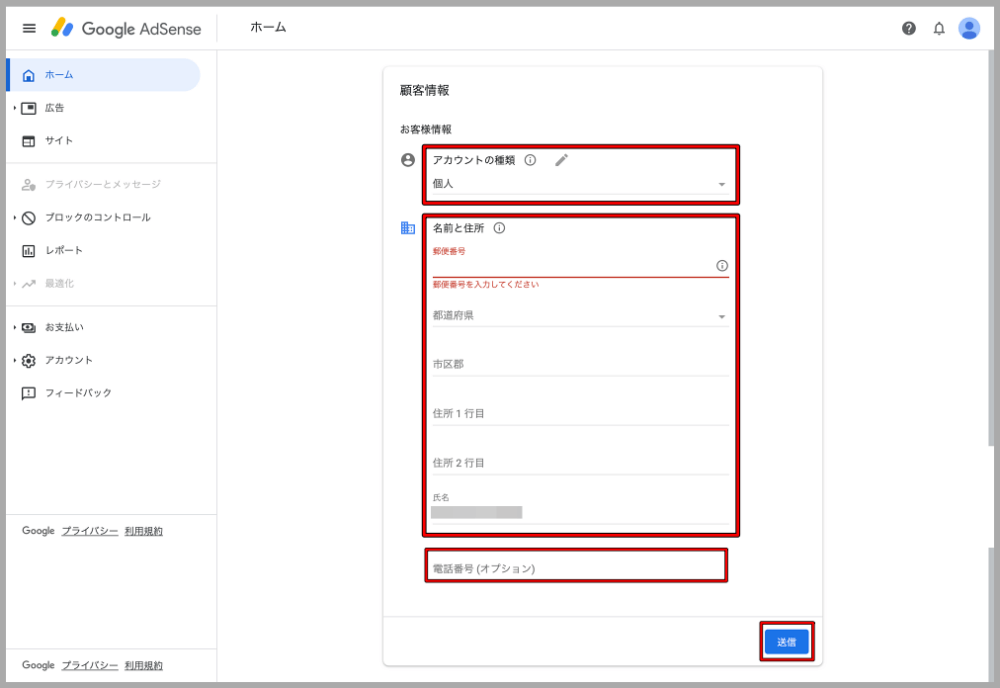
- 「アカウントの種類」で「個人」を選択
- 「名前と住所」で「住所」・「氏名」・「電話番号」を入力
- 「送信」ボタンをクリック
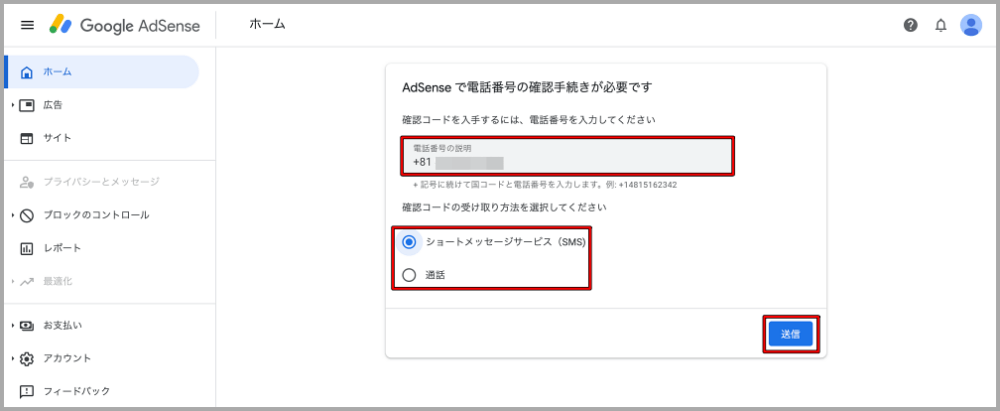
この画面では、電話番号を入力して、「ショートメッセージサービス(SMS)」をチェックして、「送信」ボタンをクリックします。
上記で入力した電話番号にSMSが届くので、到着した確認コードを入力し、「送信」ボタンをクリックします。
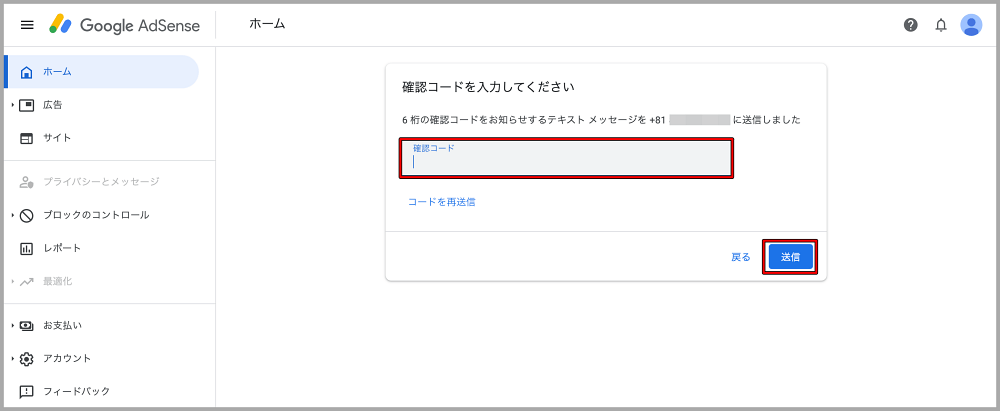
上記で、「お客様についてお知らせください」の設定は完了です。
Google AdSenseアカウント有効化手順②
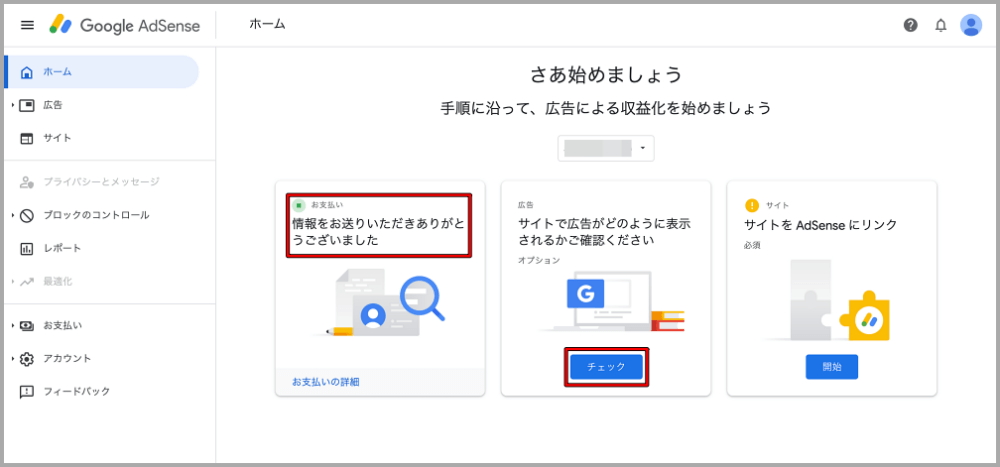
次に、「サイトで広告がどのように表示されるかご確認ください」の「チェック」をクリックします。
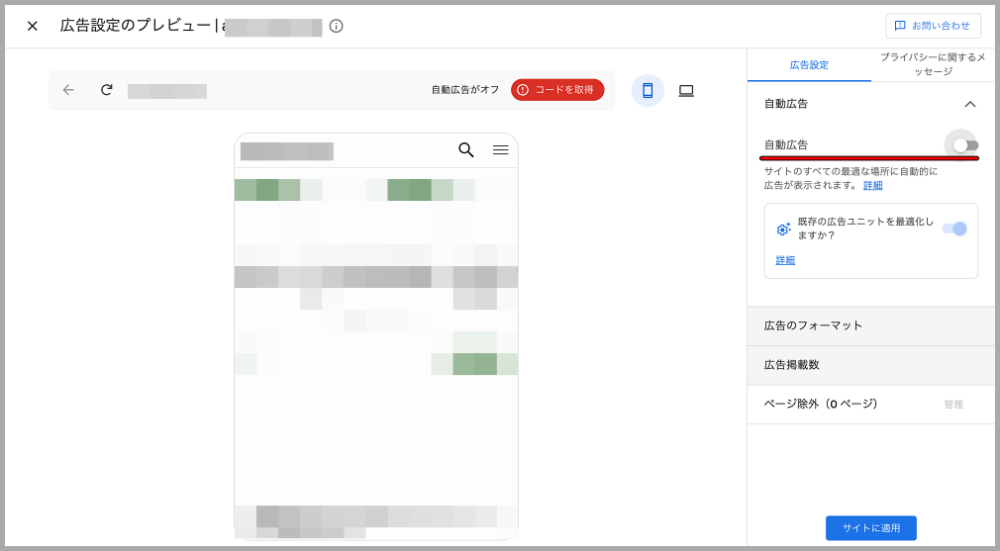
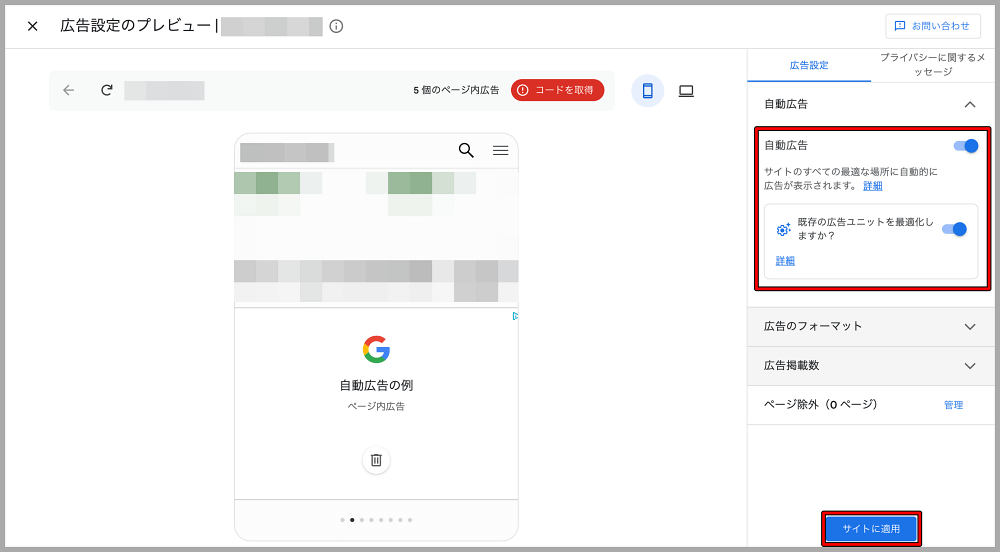
「広告設定のプレビュー」画面にて、「自動広告」にチェック、「サイトに適用」ボタンをクリックします。
上記で、「サイトで広告がどのように表示されるかご確認ください」の設定は完了です。
Google AdSenseアカウント有効化手順③
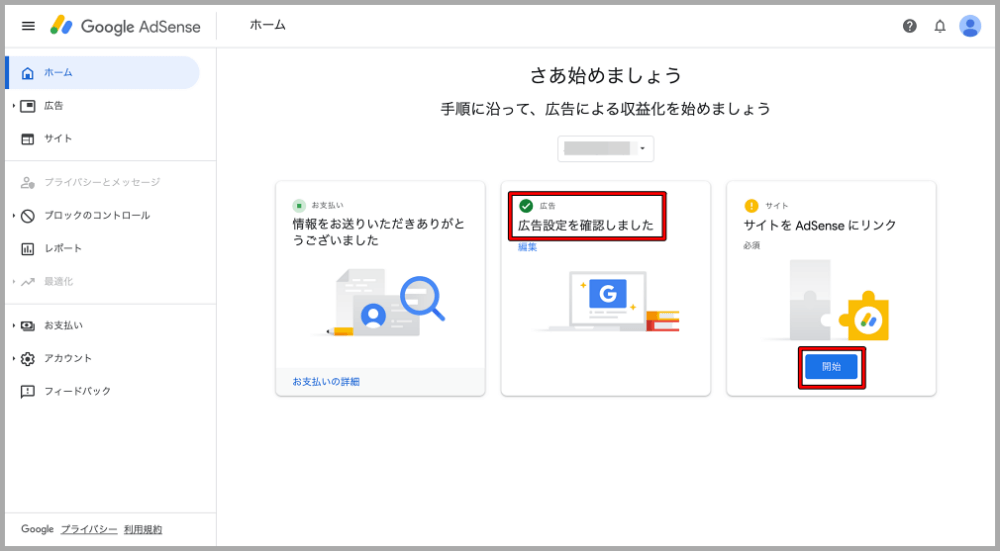
続いて、「サイトをAdSenseにリンク」の「開始」をクリックします。
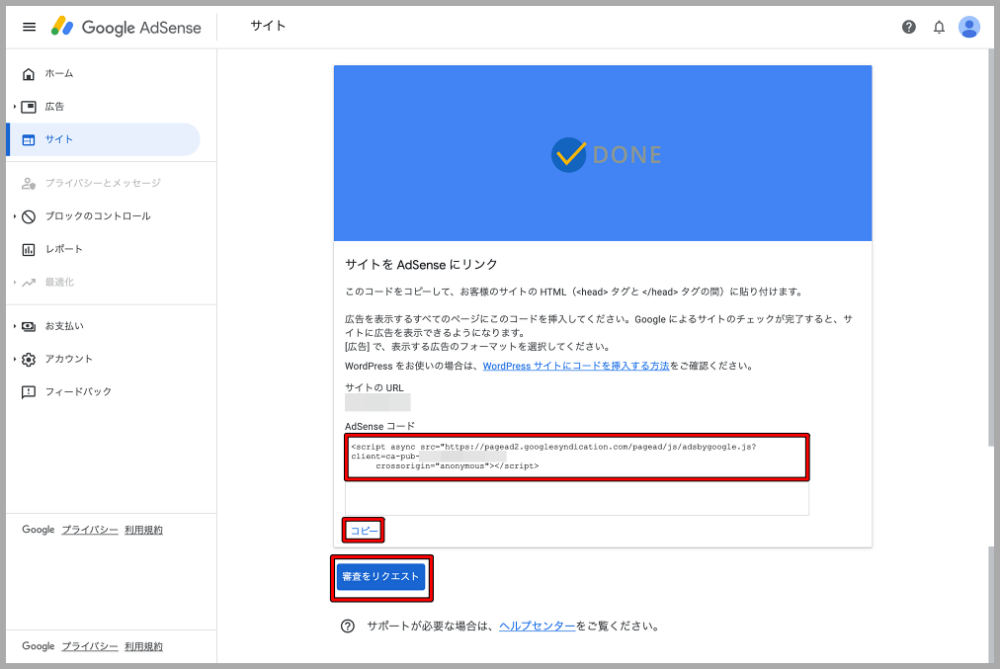
上記の画面で「AdSenseコード」を「コピー」します。
コピーしたAdSenseコードをサイトのHTML(<head>タグと</head>タグの間)に貼り付けた後に、「審査をリクエスト」ボタンをクリックします。
下記に、テーマ毎のAdSenseコードを貼り付ける場所を参考情報として、ご紹介しています。
【JINの場合】
「ダッシュボード>HTMLタグ設定>【head内】」
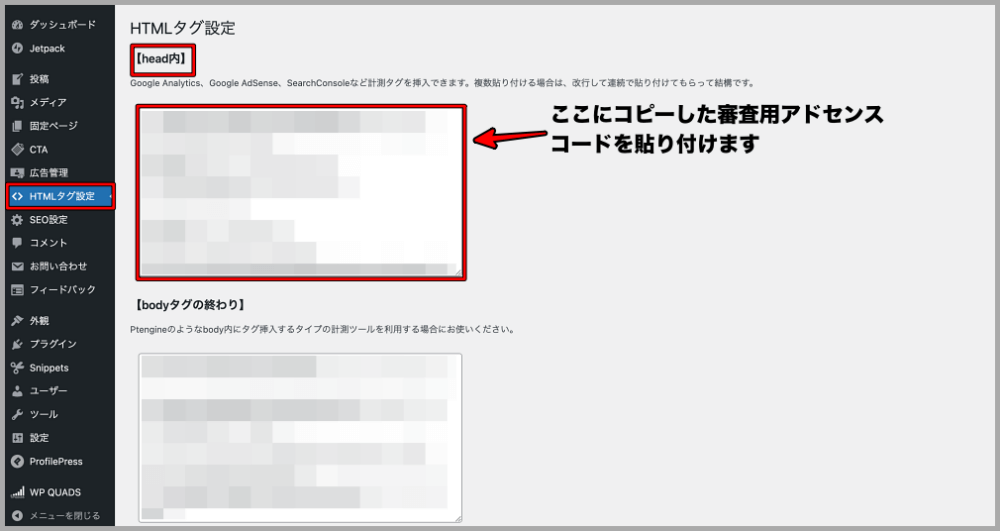
【賢威8の場合】
「ダッシュボード>賢威の設定>読み込みコード設定></head>直前に挿入するコード記入欄」
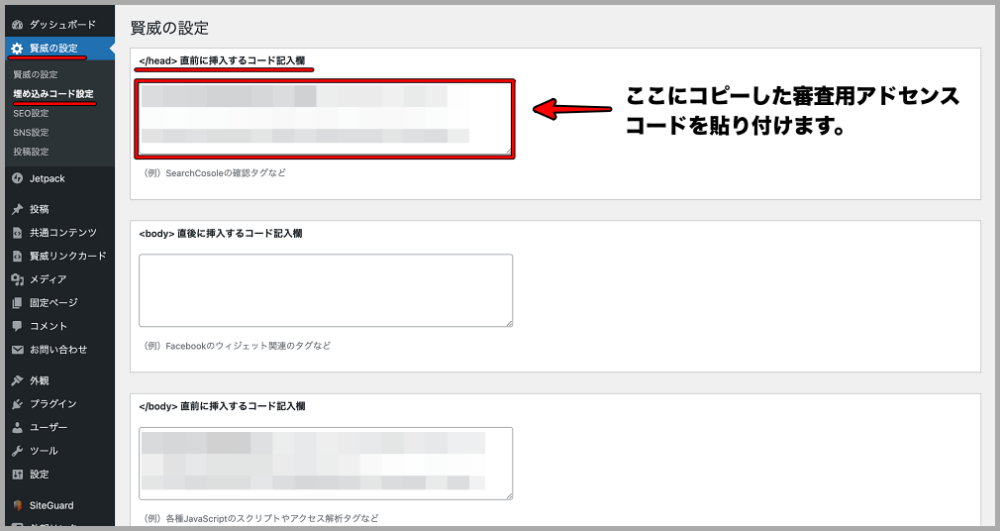
【STORK19の場合】
「ダッシュボード>外観>カスタマイズ>アクセス解析コード・headタグ>head/bodyタグ><head>タグ内」
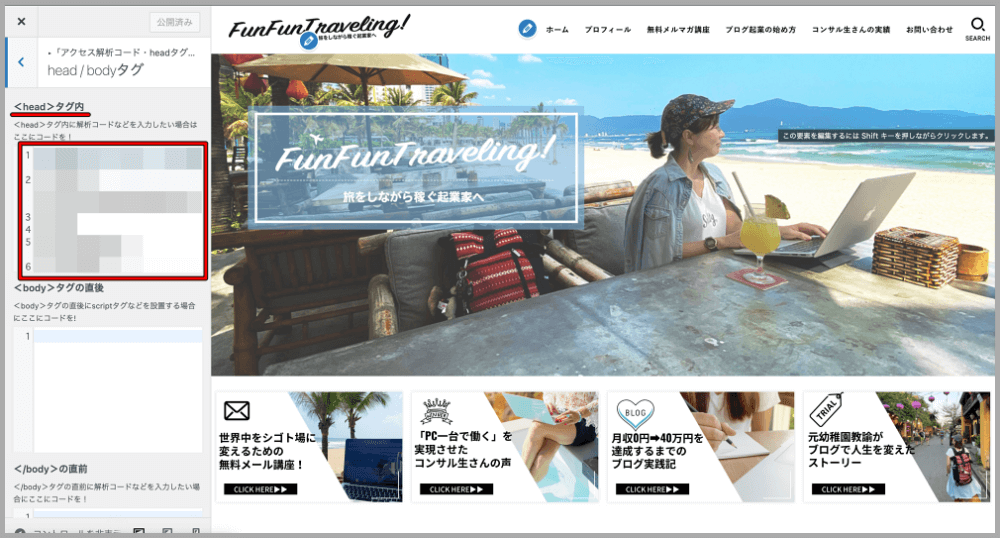
【SWELLの場合】
「ダッシュボード>外観>カスタマイズ>高度な設定>headタグ終了直前に出力するコード」
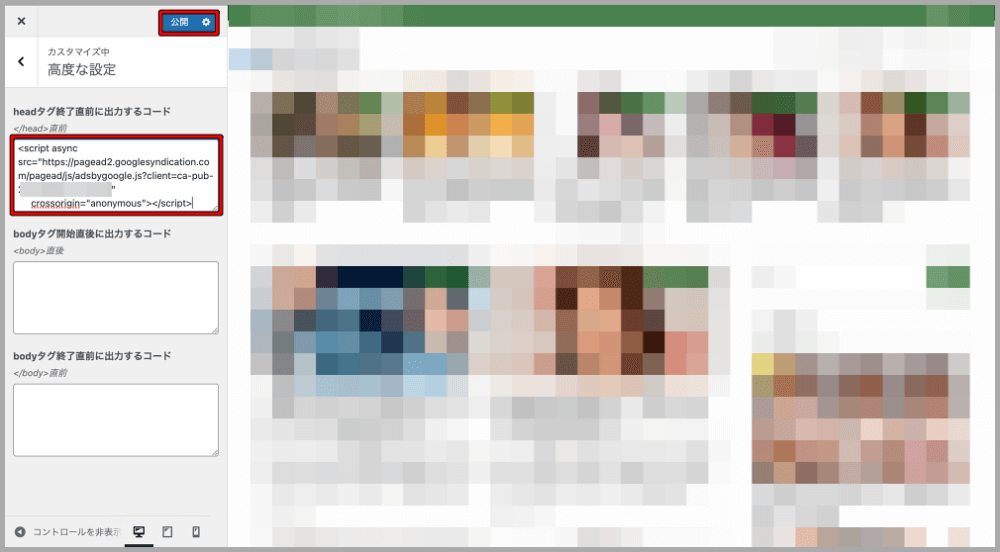
Google AdSenseアカウント有効化手順後の確認
上記までの①〜③までの手順が完了すると、下記の画面になります。
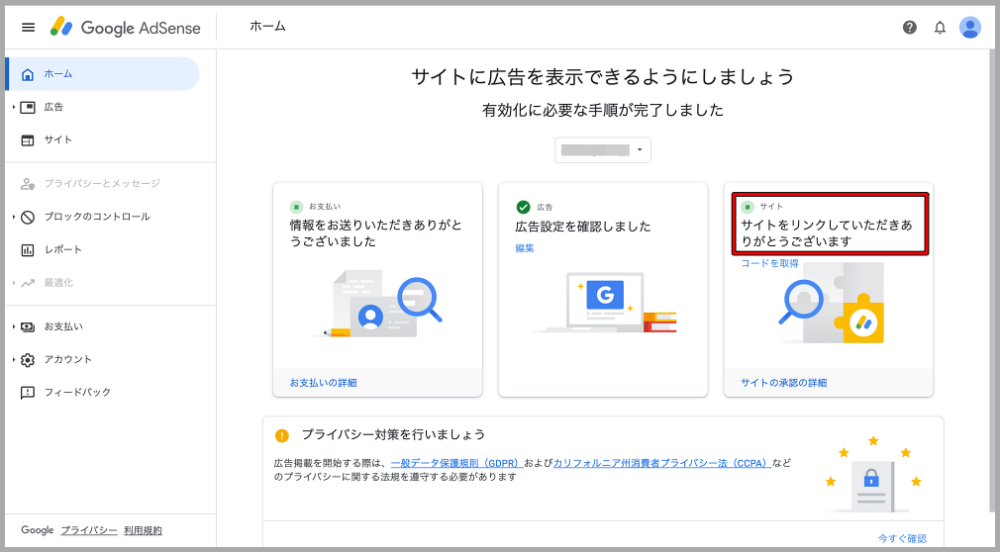
そして、無事に審査リクエストが完了していると、「Google AdSense>サイト」の画面は下記のようになります。
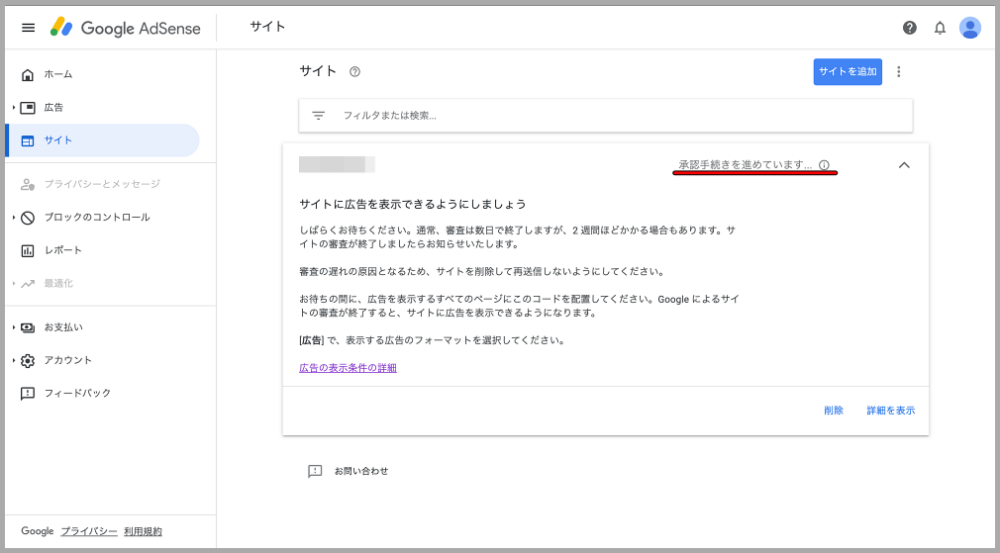
Google AdSense審査申請後について
記事は定期的に更新しましょう。
1.Google側にサイト運営を行っているアピールになる
2.毎日の更新はSEO対策になる
3.記事を書く習慣が身につく
4.ライティングスキルが伸びる
5.スピード感を持って取り組める
審査後も変わらず淡々と取り組まれてください。
SEO対策にもなりますし「文章を書く」という習慣(継続力)をつけることはブログ起業家としての成功の第一歩となります。
ちなみに、アドセンス審査合格すると、下記のようなメールが来て、サイトにAdSense広告が表示されるようになります。