ここでは、Google AdSense審査前に、念のため、チェックしていた方が良い項目を紹介していきます。
- Twitterでの記事拡散の有無
- コピペツールでのコピーコンテンツ有無
- siteコマンドでのインデックス登録有無
- 「ページが見つかりませんでした。(404エラー)」となるインデックス有無
- メディアライブラリ内の使用していない画像の削除
それでは、1つ1つ詳しくみていきましょう。
Twitterでの記事拡散の有無
最近の傾向として、アドセンス審査記事といえど、アクセス数(PV数)が必要となってきています。(1日200PV〜500PVぐらいあればベストです。)
なので、オーガニック検索以外でアクセスを集める方法として、Twitterでの記事のツイート(拡散)が効果的です。
もしも、やっていないのであれば、アドセンス審査記事を公開後に、下記の参考情報を元に、効果的に記事のツイート(拡散)をするようにしていきましょう。
コピペチェックツールでのコピーコンテンツ有無
もちろん他のサイトからコピーしてきて記事作成をしていると、コンテンツが複製されているサイト(コピーコンテンツのサイト)と思われて、審査に落ちてしまいます。
上記のように、コピーをしていなくても、どんなネタでも多くのライバルサイトがいるので、知らず知らずのうちに、表現や文章が似てくることがあり、コピーコンテンツと見なされてしまうケースもあります。
そのため、アドセンス審査に出す前に、念のため、コピペチェックツールで審査記事内にコピペがないか?確認しておいた方が良いです。
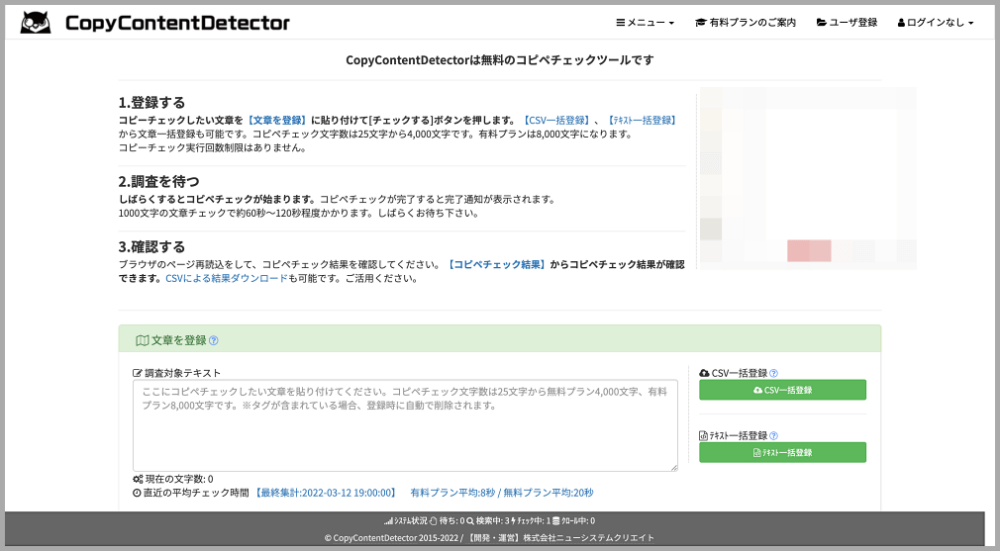
無料コピペチェックツール:CopyContentDetector
コピペチェックツールでの確認方法
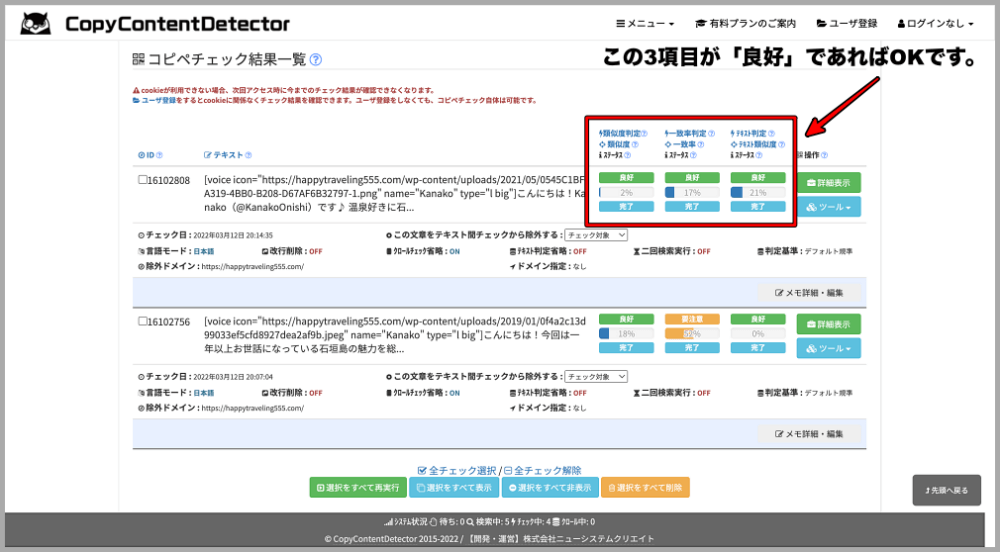
基本的には、上記のように全てのチェック項目が「良好」であれば問題ありませんが、類似率と一致率は、20%台前半まで落としておくのがおすすめです。
それでは、簡単なコピペチェック方法を紹介していきますね。
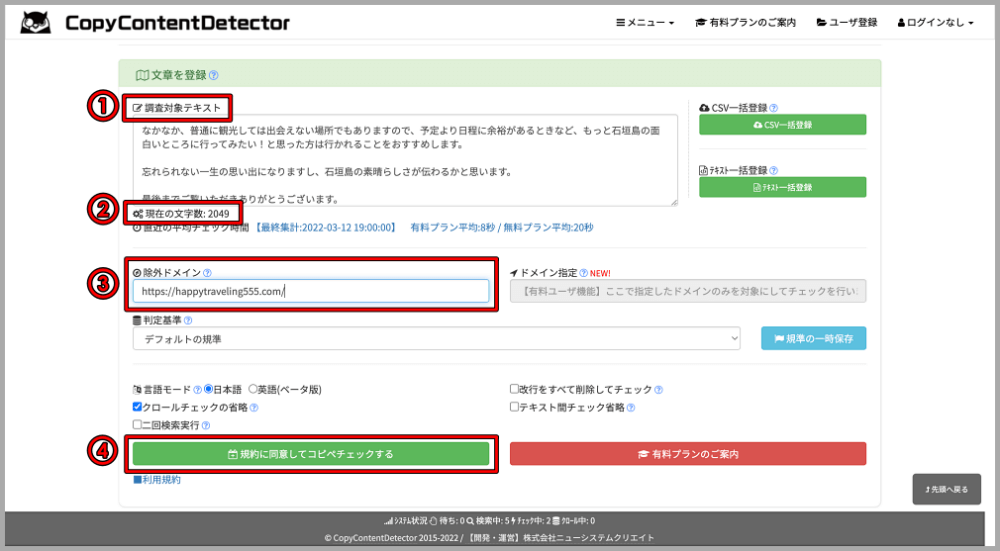
①「調査対象テキスト」:WordPressの投稿編集画面の内容を全てコピーして貼り付ければOKです。
②「現在の文字数」:無料版ですと、4000文字までチェックができます。4000文字以上の記事の場合は、何回かに分けてチェックすれば、問題ありません。
③「除外ドメイン」:サイトのURLを入力しましょう。サイトのURLを入力していないと、自分のサイト内もチェック対象になり、「コピーの疑い」という判定になる可能性があります。
④「規約に同意してコピペチェックする」
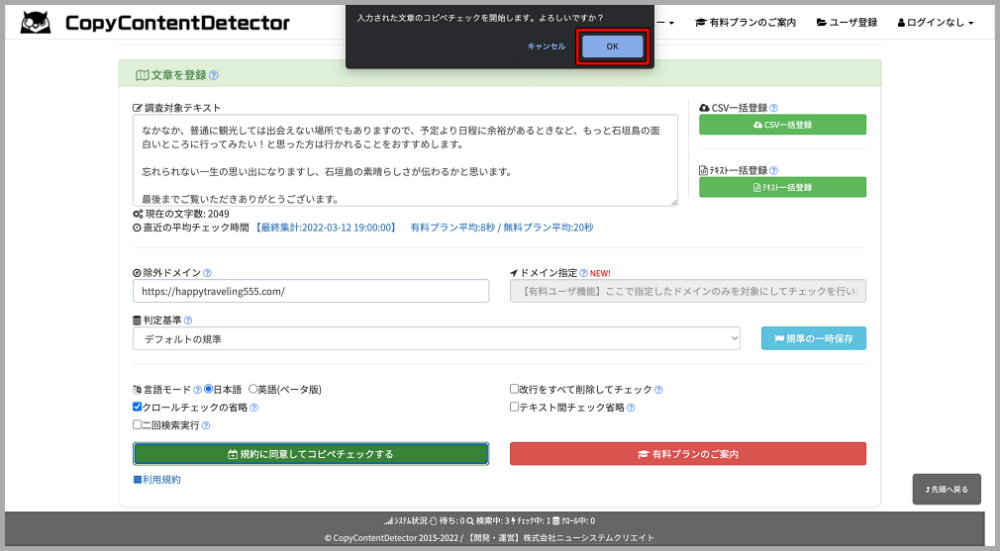
上記の画面になるので、「OK」ボタンをクリックします。
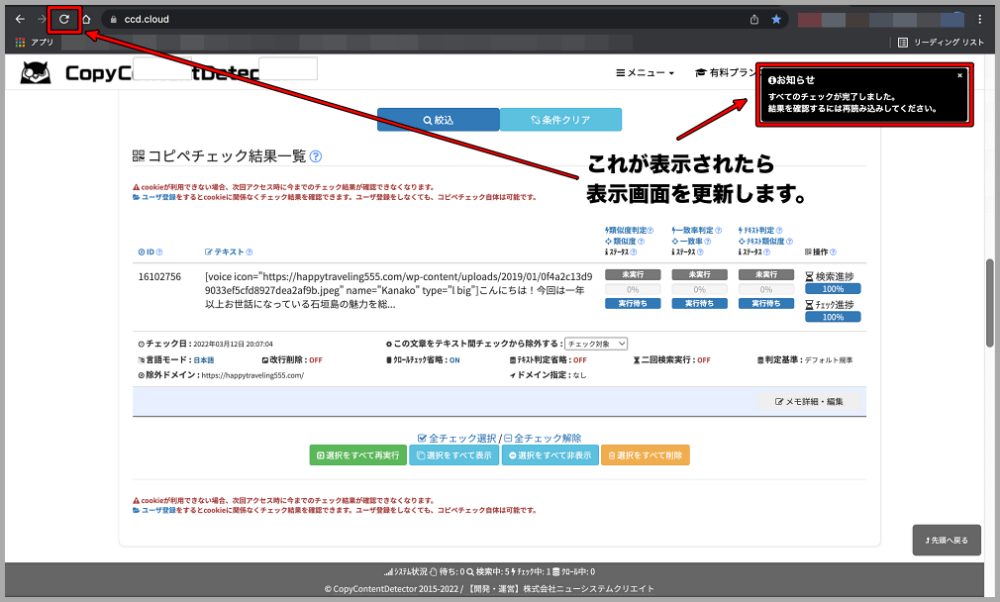
上記のように、「お知らせ」という画面が表示されたら、更新ボタン(WindowsならF5ボタン)をクリックします。
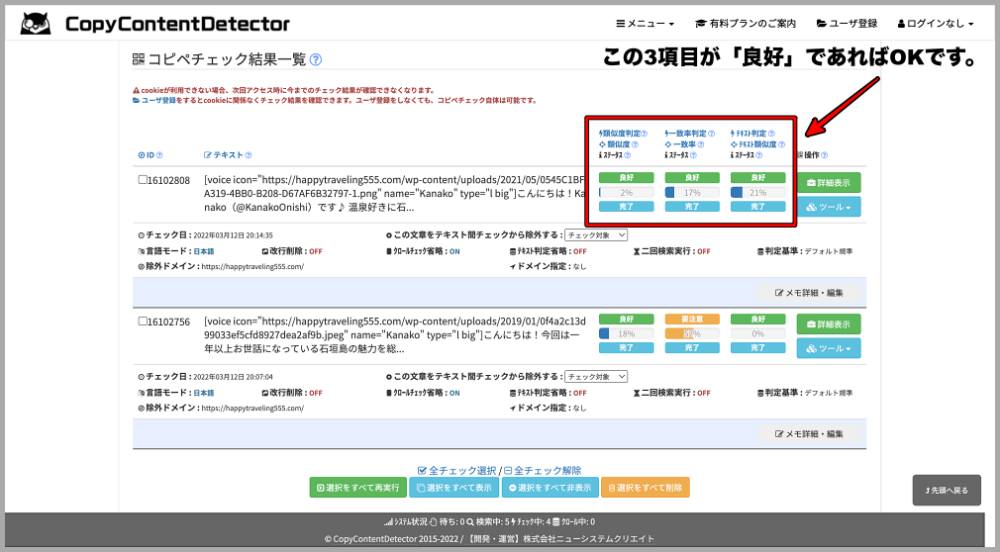
上記の画面になりましたら、コピペチェックは完了です。
念のためですが、複数の記事のコピペチェックをする時は、その都度、チェック済みの記事を削除してからやりましょう。チェック済みの記事も確認されてしまうケースも稀にあるので。
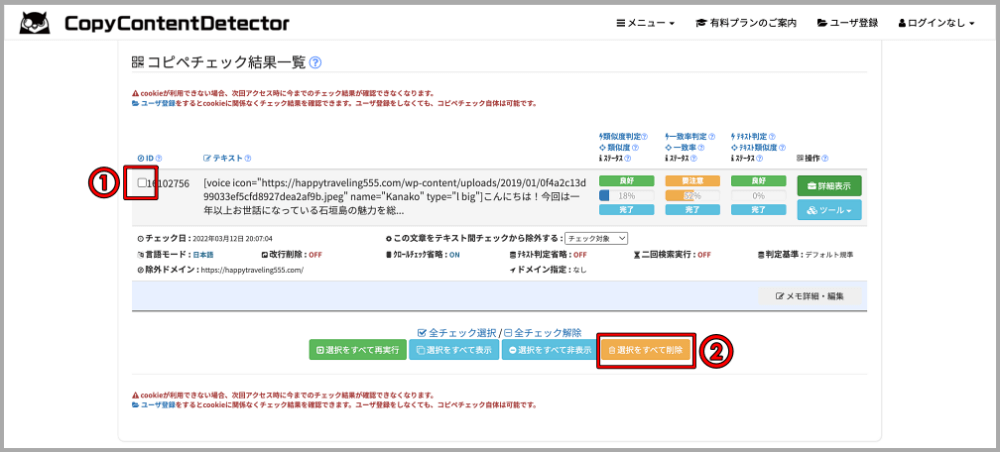
コピペチェックで良好ではない時の確認方法
「良好」以外の「要注意」や「コピーの疑い」という結果の場合は、修正が必要となります。
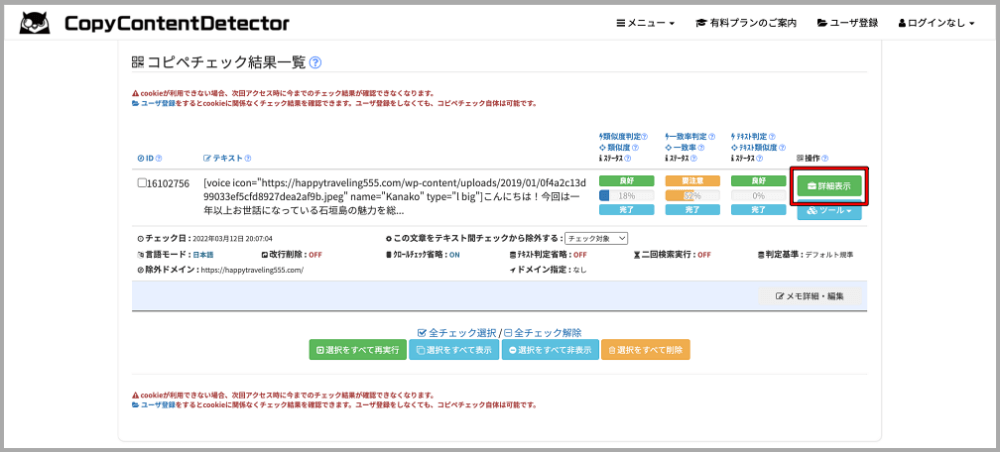
まずは、上記の結果一覧の画面の赤枠の「詳細表示」をクリックします。
下記のような画面に遷移するので、「類似度判定詳細」と「一致率判定詳細」を確認していきます。
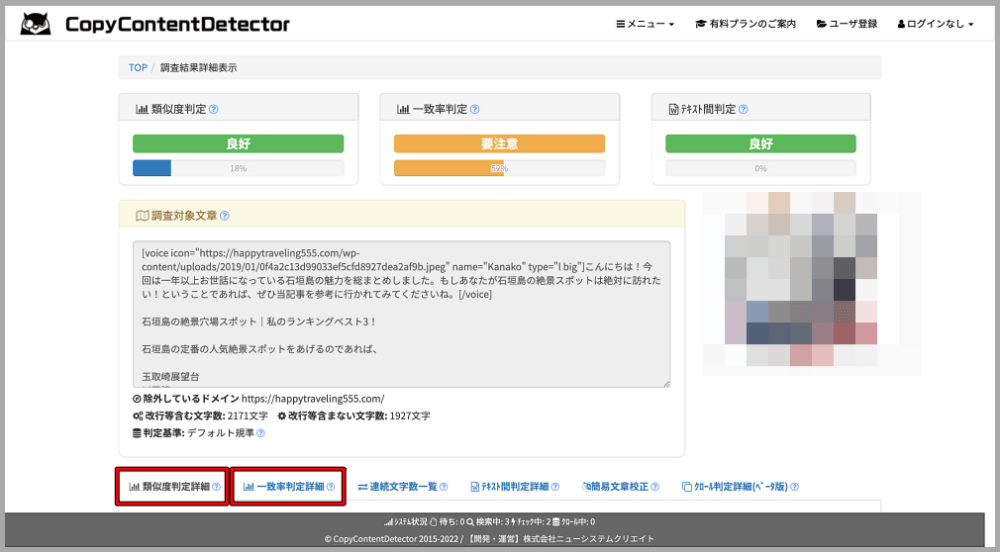
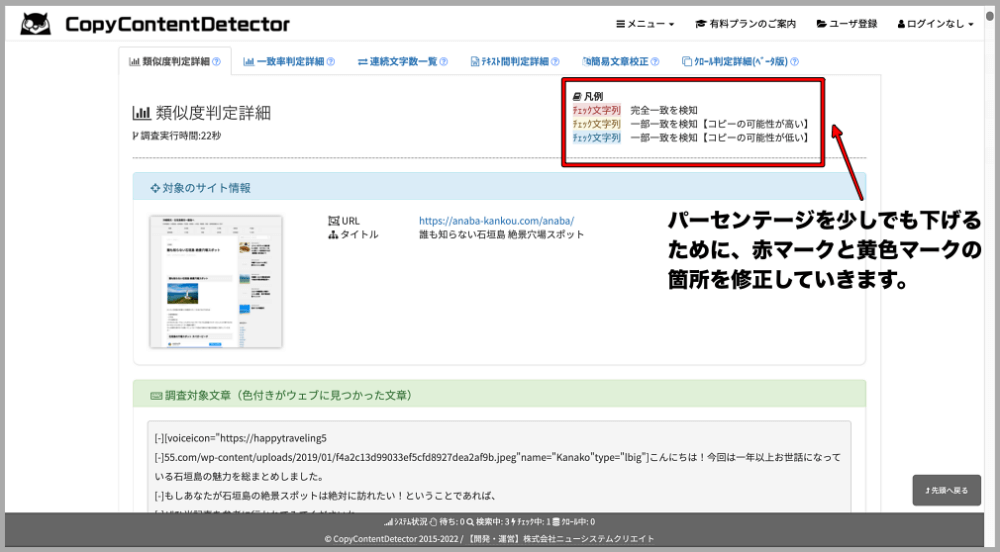
基本的な修正の対象箇所は、上記の画像にも記載がありますが、赤マーカーの部分と黄色マーカーの部分となります。
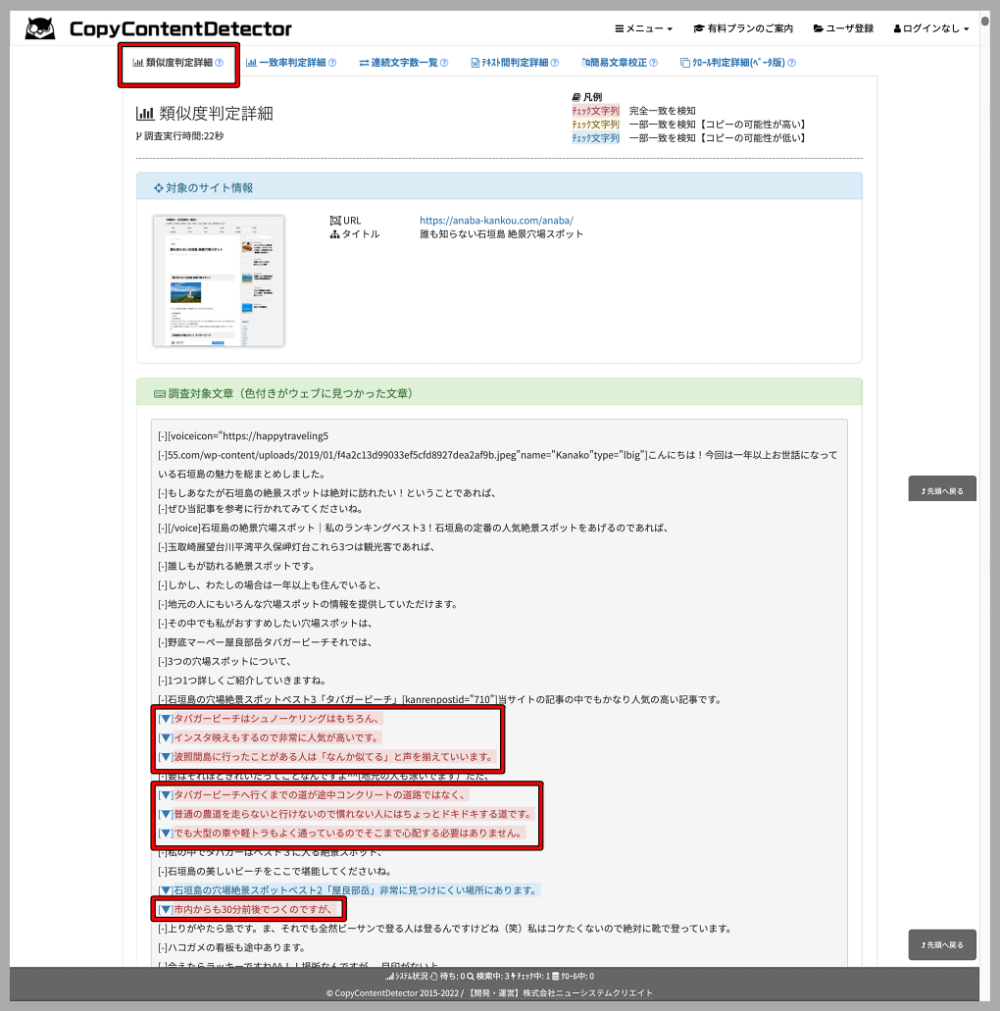
ちなみに、誰が文章を書いても同じようになってしまう内容(お決まりの言い回しなど)は致し方ないので修正の必要はないと思います。
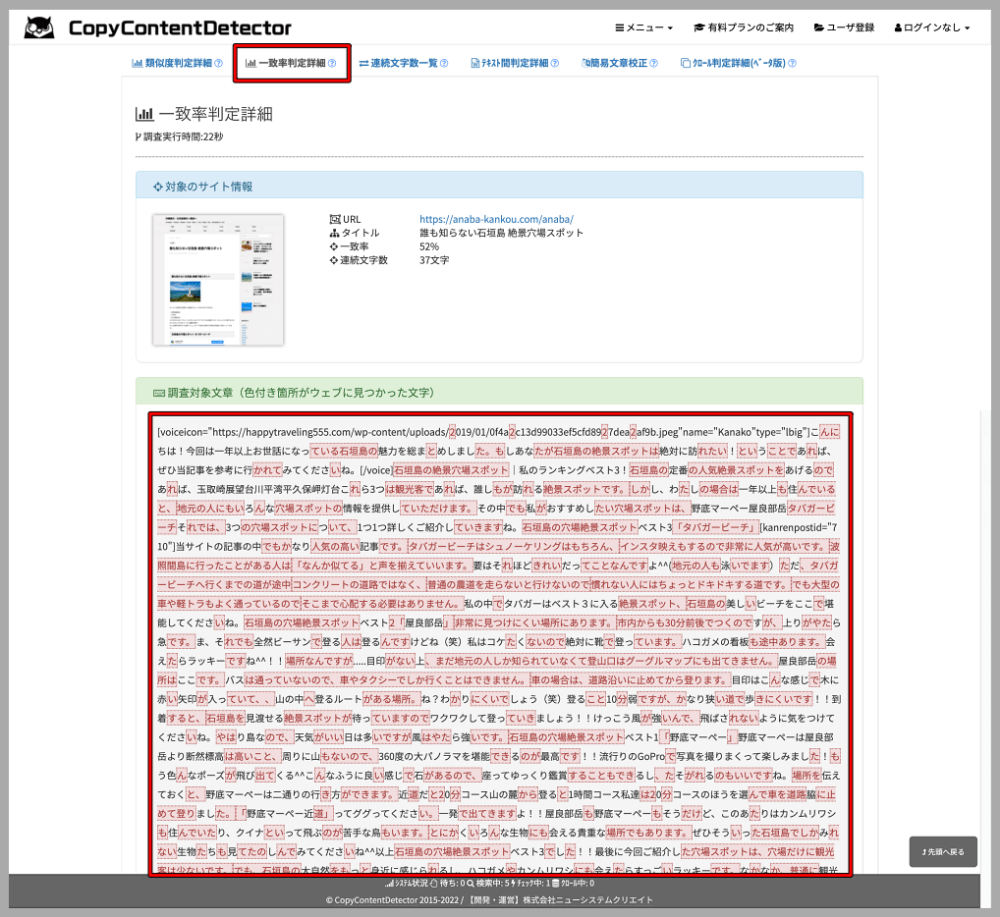
ちなみに、こちらも単語や接続詞、誰が文章を書いても同じようになってしまう内容(お決まりの言い回しなど)は致し方ないので修正の必要はないと思います。
上記はあくまでも簡単な使い方を紹介しているので、無料コピペチェックツール(CopyContentDetector)の詳細の使い方を知りたい方は、ご自身でリサーチしてみてください。
コピペ一致率を下げる一般的な方法
色々な修正方法はあると思いますが、一般的な修正方法をご紹介しておきますので、参考にしてみてください。
①判定部分を全て削除
チェックツールでの赤マーカーや黄色マーカーの判定部分を削除してしまう方法です。
②略字を正式名称へ変更
「スマホ」⇄「スマートフォン」などのように変更する方法です。
③漢字・カタカナ・ひらがなへの変更
「形」→「カタチ」「してください」→「して下さい」「ヒマワリ」→「ひまわり」などのように変更する方法です。
④日本語を英語へ変更
「かわいい」⇄「キュート」「飲み物」⇄「ドリンク」などのように変更する方法です。
⑤指示語の削除・追加
該当箇所に「この・あの・その・これ・あれ・それ」などのワードの削除や追加をする方法です。
⑥記号の変更・削除
「」・『』・【】・<>・()などの記号のいずれかへの変更や削除をする方法です。
⑦類義語を使う
「話す」・「語る」・「伝える」・「述べる」・「喋る」などの同じような意味に変更する方法です。
siteコマンドでのインデックス登録有無
アドセンス審査前に審査までに公開した投稿記事と固定ページなどがインデックス登録されているかを確認しておきましょう。
もしも、インデックス登録されていない場合、Googleの検索エンジンにページが認識されていないということになるため、検索結果に表示されません。
そして、インデックス登録の有無を確認する方法は、2つあります。
①Google Search Consoleの「URL検索」に調べたい記事のURLを入力する
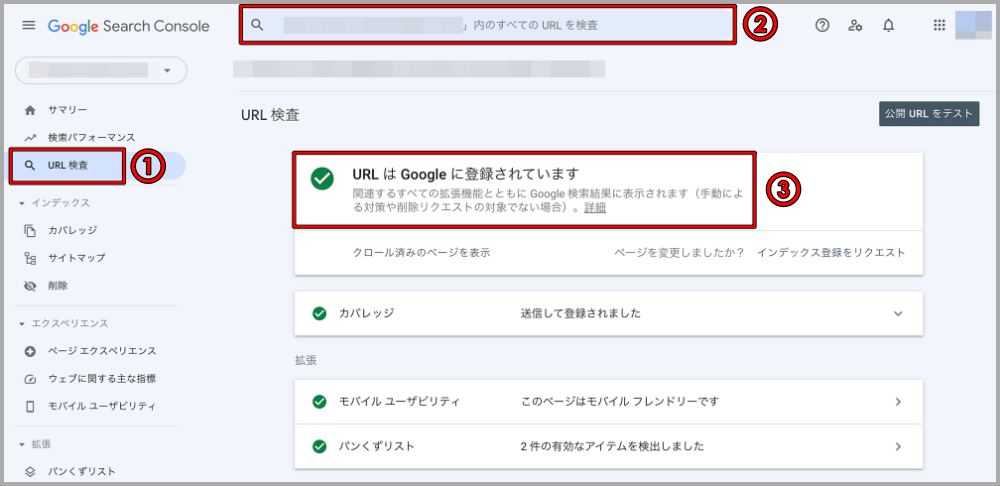
上記の③のように「URLはGoogleに登録されています」となればOKです。
②Googleの検索窓に「site:サイトURL」と打ち込んで検索をかける。
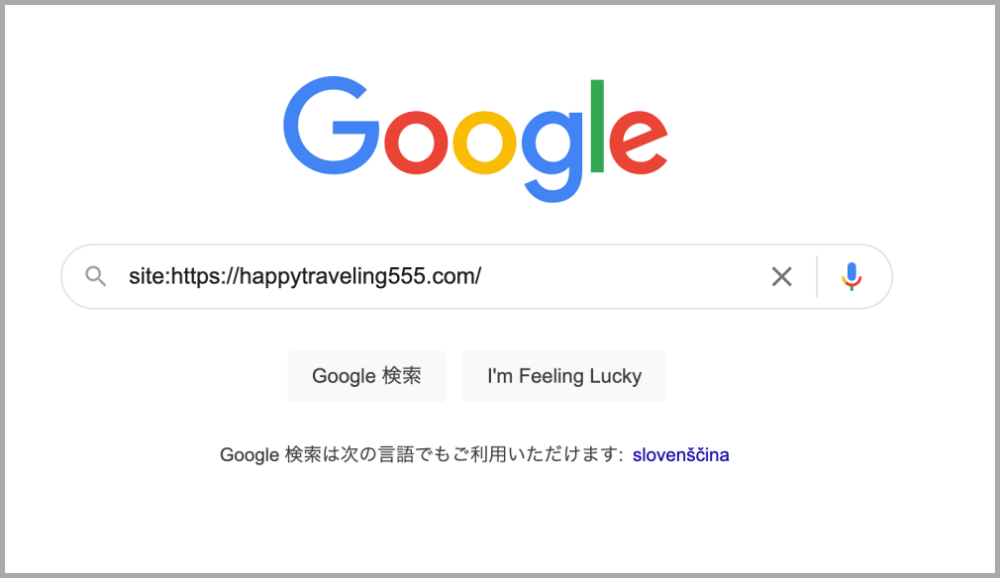
上記のように、Googleの検索窓に「site:サイトURL」と打ち込むと下記のように一覧がインデックス登録されている一覧が表示されます。
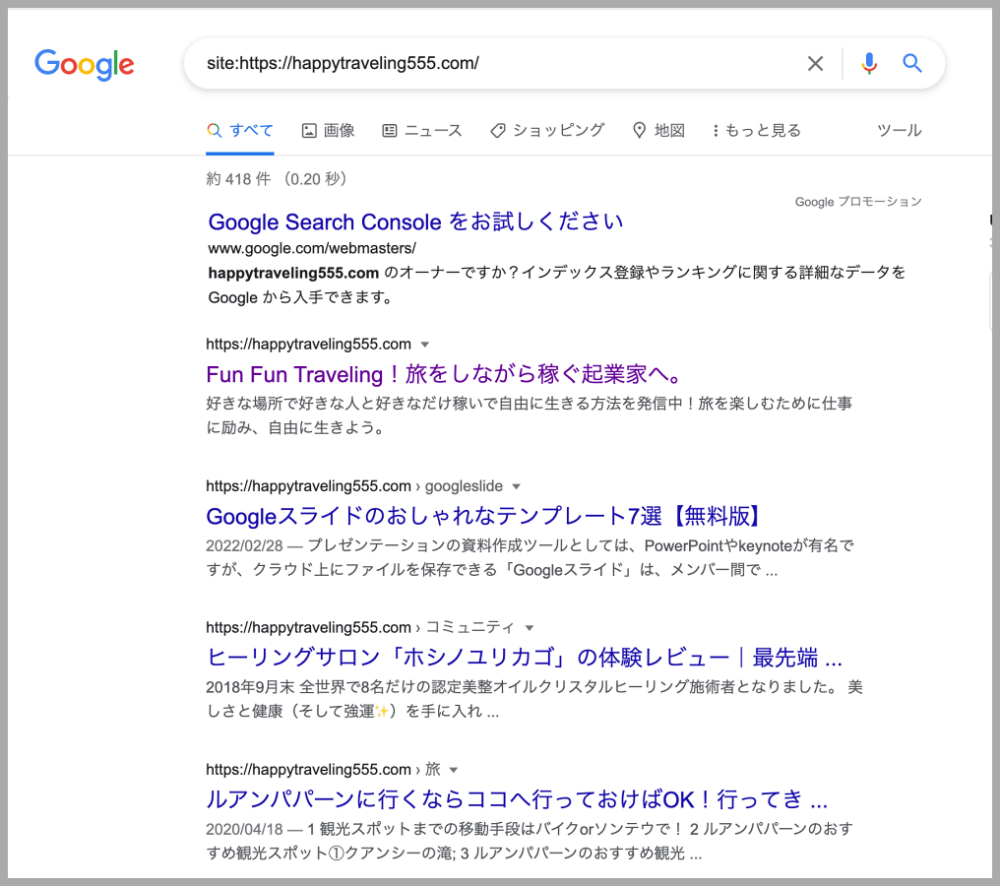
上記の一覧の中に、アドセンス審査までに作成して投稿した全ての投稿記事と固定ページがあればOKです。
もしも、インデックス登録されていない記事があった場合は、下記のように該当のURLを「URL検索」して「インデックス登録をリクエスト」をクリックしてリクエストしておきましょう。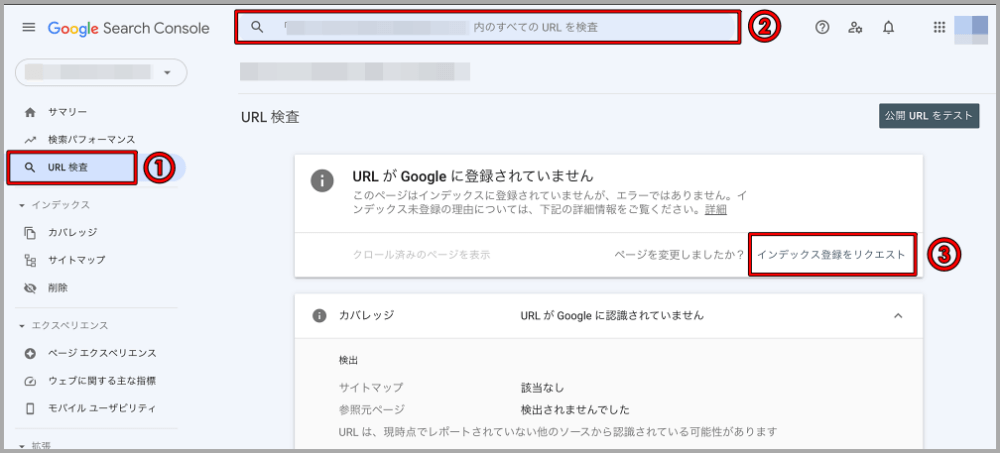
「ページが見つかりませんでした。(404エラー)」となるインデックス有無
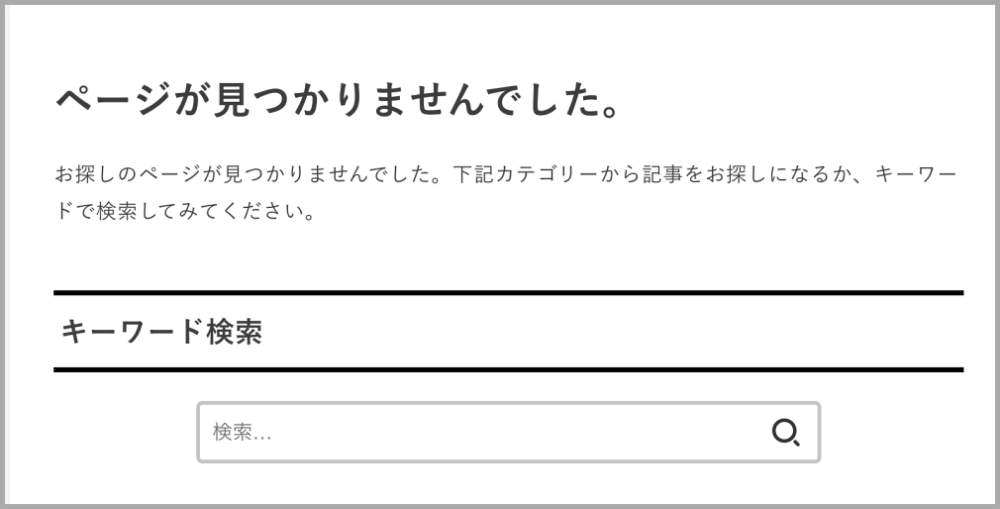
記事を下書きに戻したり、記事を削除したり、記事のパーマリンクを変更したりした場合は、登録済みのインデックスも削除しておかないと、該当URLを開くと、上記のように「ページが見つかりませんでした。(404エラー)」と表示されます。
上記のような記事がアドセンス審査の時に残っていると、必ずではありませんが、「コンテンツの不足」として、審査に通らないケースがあるので、全て削除してからアドセンス審査依頼に臨みましょう。
そんな「ページが見つかりませんでした。(404エラー)」となるURLのインデックス有無は、Google Search Consoleの「URL検索」や「site:該当URL」で検索することで確認できます。
もしも、該当URLがインデックス登録されたままの場合は、Google Search Consoleから削除申請をしておきましょう。
①Google Search Consoleの「削除」から「新しいリクエスト」 をクリックします。
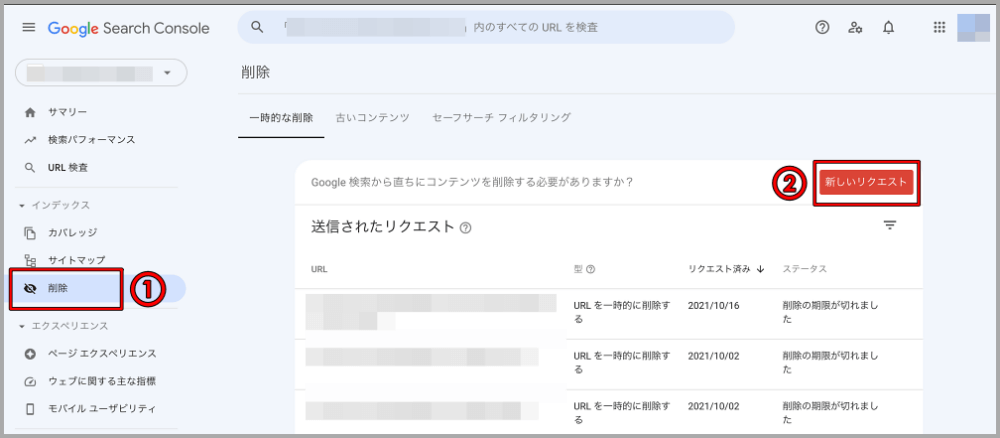
②「URLを一時的に削除する」→「該当URLを入力」→「このURLのみを削除」→「次へ」をクリックします。
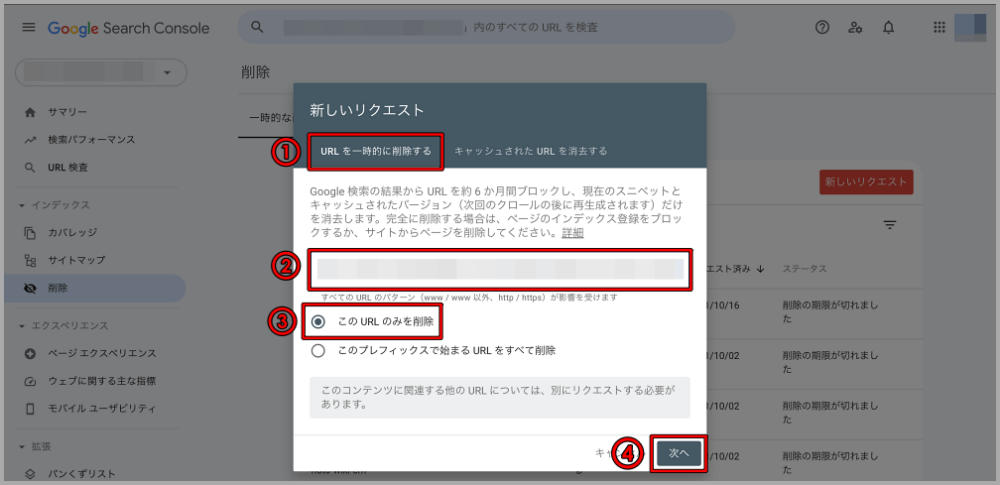
③「リクエストを送信」をクリックしたら、インデックス削除依頼は完了です。
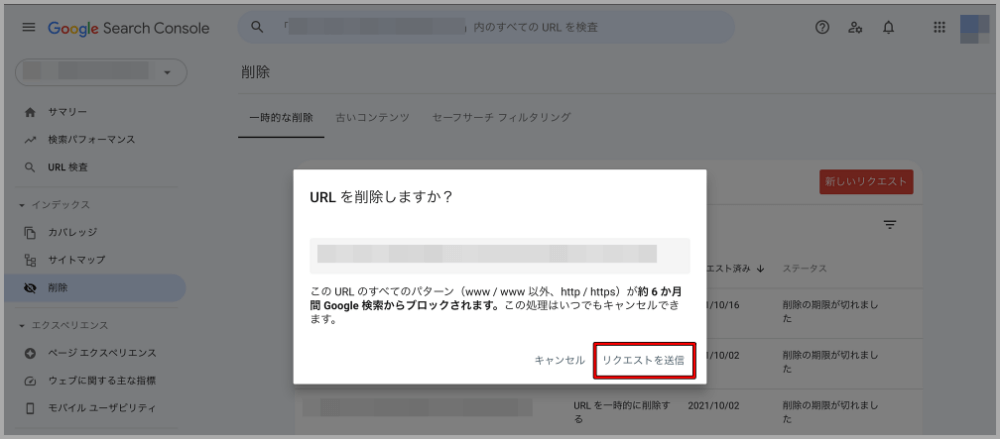
ちなみに、インデックス削除依頼から完全に削除されるまでは数日かかる可能性があるので、Google Search Consoleの「URL検索」や「site:該当URL」で削除有無を確認するようにしましょう。
メディアライブラリ内の使用していない画像の削除
念のための対処ではありますが、投稿記事や固定ページで使用していないメディアファイルの削除をしておきましょう。
下記のように、「ダッシュボード>メディア>ライブラリ」からメディアファイルを確認できます。
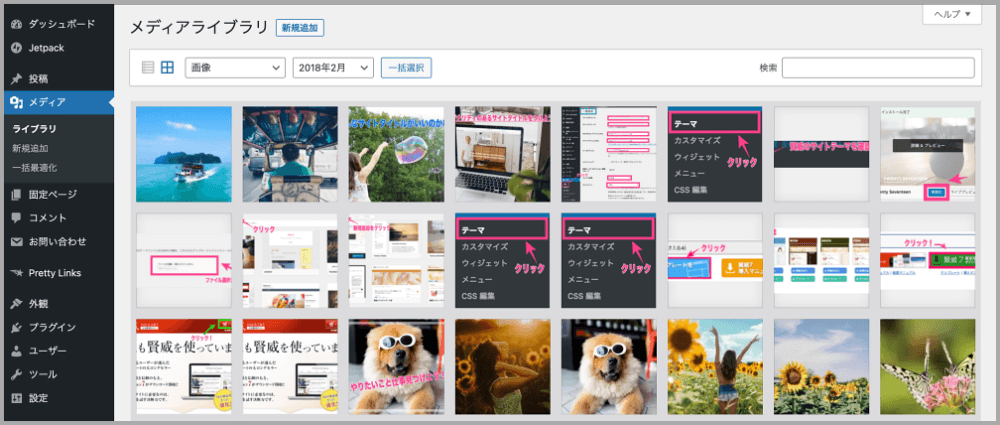
そして、削除したいメディアファイルを選択すると、下記のような画面になるので、「完全に削除する」をクリックすると、メディアファイルが削除されます。
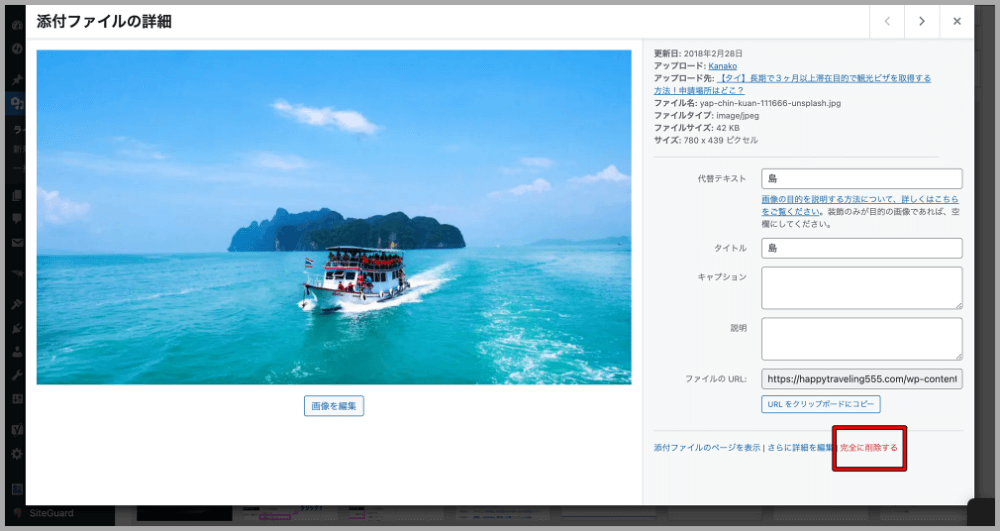
最後に
審査合格後もsiteコマンドでの確認、インデックス削除、コピペツールでの確認などはしていくと思いますので、この機会にスムーズに行えるようにしておきましょう。